Pada pembahasan kali ini, saya akan coba jelaskan langkah-langkah proses database replication di SQL Server 2008 dengan metode Transactional Publication. Artinya, proses replikasi ini berjalan dengan dua server yang berbeda (mungkin bisa 1 server dengan 2 instance), dimana apabila server 1 melakukan update data maka server 2 (yang sudah di set replication) akan ikut berubah isi datanya secara realtime. 2 server ini biasa di sebut Publication (server source yang akan direplikasi) dan Subcription (server destination yang akan akan mereplikasi).
Berdasarkan pengalaman saya ketika melakukan replication di SQL Server 2008. Ada beberapa catatan dalam proses replication, diantaranya :
1. SQL Server akan menolak beberapa table yang tidak memiliki Primary Key. Hal ini di karenakan Primary Key dibutuhkan untuk mengidentifikasi table dalam pengisian update data yang di replikasi.
2. Jika proses replikasi sudah dilakukan atau sedang berlangsung, maka penambahan table baru atau field baru (dari publication) tidak bisa terupdate ke server subscription. Maka perlu di lakukan proses manual dengan memilih table atau field yang akan di replikasi melalui server publication.
Berikut ini langkah-langkah proses Replication dengan type Transactional Publication.
1. Langkah awal tentunya perlu menentukan server yang akan di jadikan sebagai server publication. Masuk ke SQL Server Management Studio 2008. Selanjutnya ke folder Replication -> Local Publications -> New Publications…
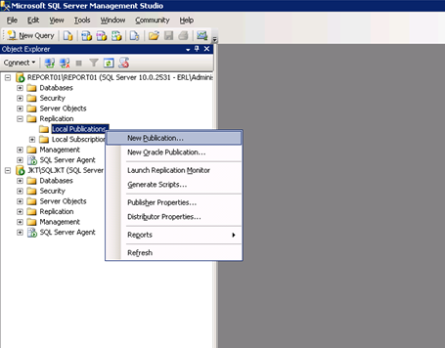
2. Maka akan tampil Wizard untuk proses pembuatan Publication. Klik Next.
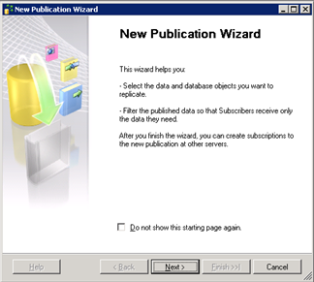
3. Tentukan database yang akan di replikasi. Klik Next.
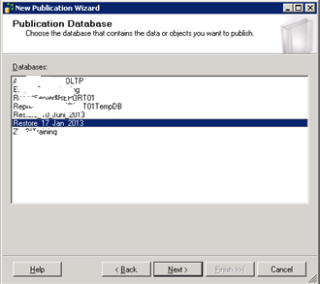
4. Selanjutnya ada sedikit beberapa issued, mungkin bisa kita skip. Klik Next.
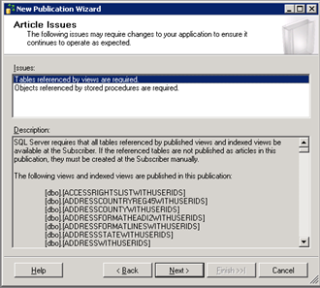
5. Pilih table tertentu jika table tersebut ingin di filter. Jika tidak ada, hal ini bisa di skip. Klik Next.
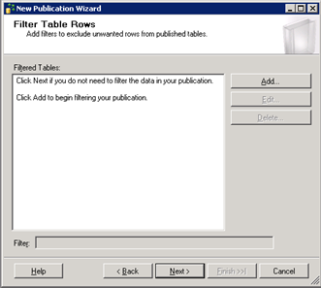
6. Pada langkah ini akan di berikan pilihan untuk memliki snapshot agent. Beri tanda centang pada “Create a snapshot immediately and keep the snapshot available to initialize subcription”. Klik Next.
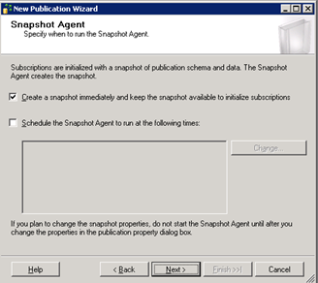
7. Tentukan security setting untuk Snapshot Agent dan Log Reader Agent dengan langkah sebagai berikut.
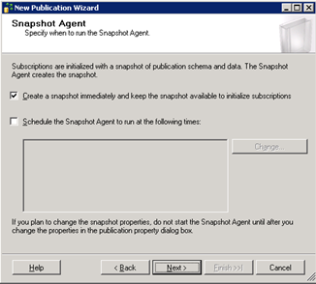
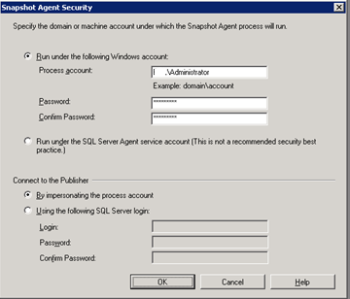
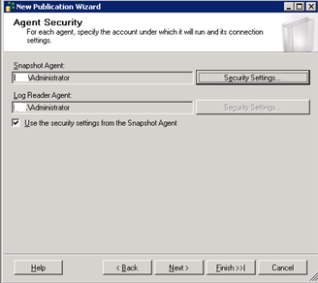
8. Beri tanda centang pada “Create Publication”. Klik Next.
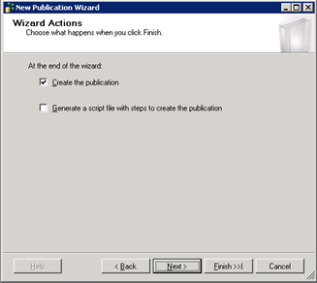
9. Tentukan nama publication. Klik Next.
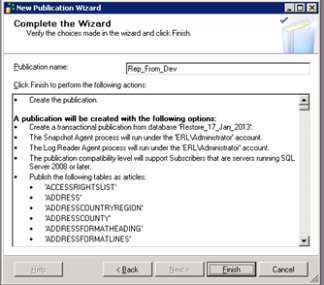
10. Proses pembuatan publication selesai.
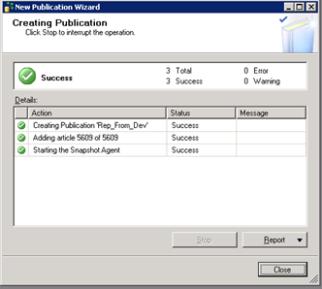
11. Selanjutnya proses pembuatan subscription. Masuk ke folder replication -> Local Subscription -> New Subscriptions…
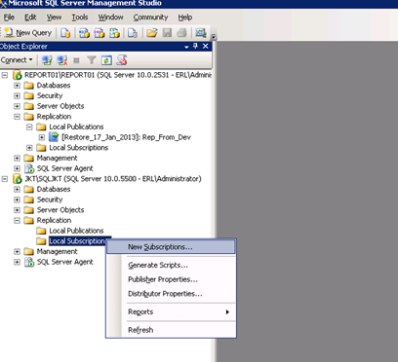
12. Maka akan tampil wizard untuk proses pembuatan subscription. Klik Next.
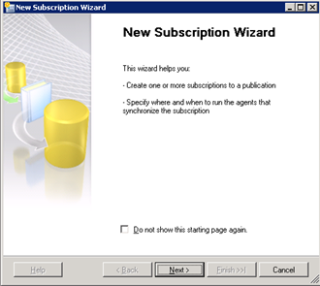
13. Pilih Publisher yang sudah kita buat tadi, dengan langkah sebagai berikut.
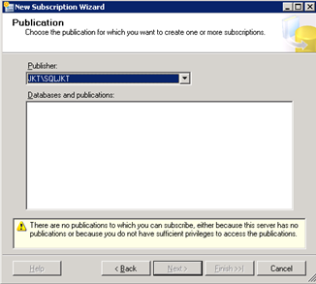
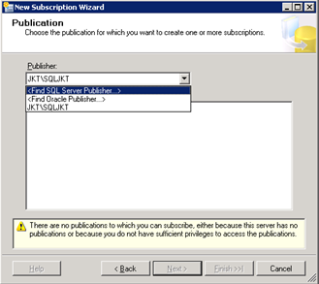
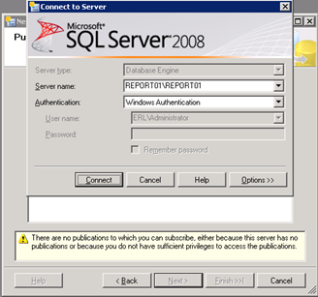
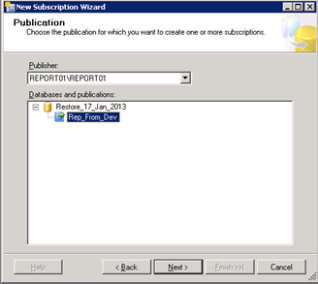
14. Selanjutnya menentukan Distribution Agent Location, pilih yang “Push Subcription”. Klik Next.
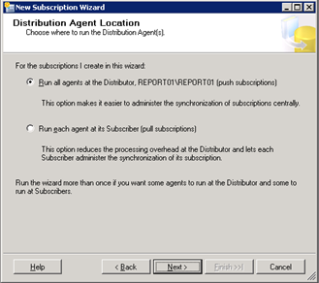
15. Pilih database di subcription yang akan di jadikan untuk proses replikasi. Klik Next.
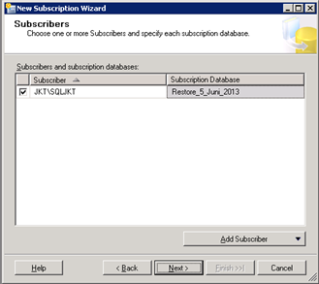
16.Masukkan Distribution Agent Security seperti langkah berikut.
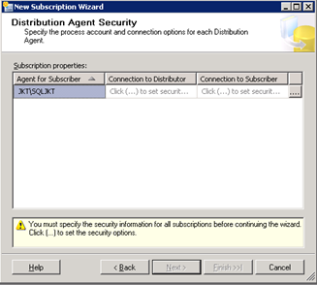
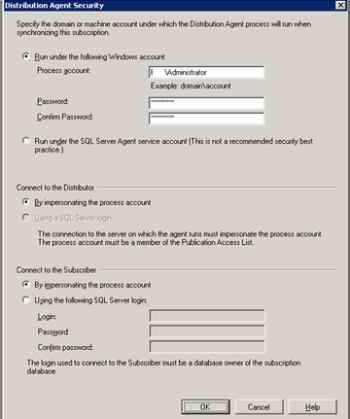
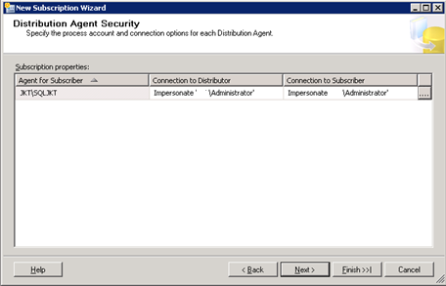
17. Selanjutnya tentukan agent schedule untuk menjalakan proses replication.Pilih “Run Continuously”. Klik Next.
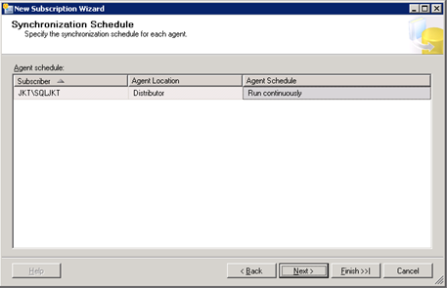
18. Tentukan Initialize Subscription, pilih “Immediately”. Klik Next.
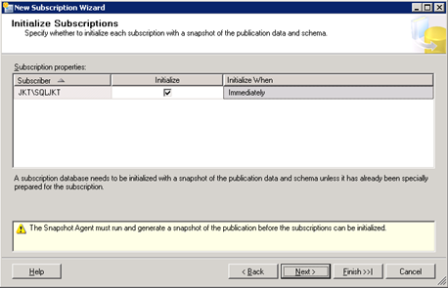
19. Beri tanda centang pada “Create Subscription”. Klik Next.
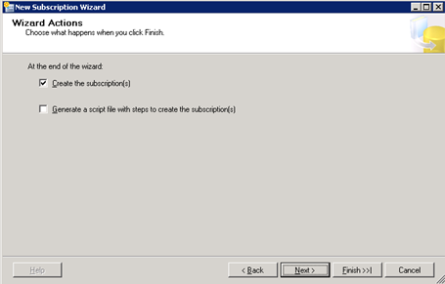
20. Proses pembuatan Subscription selesai.
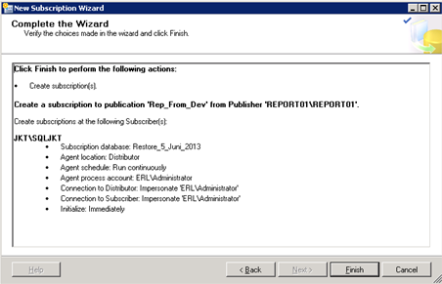
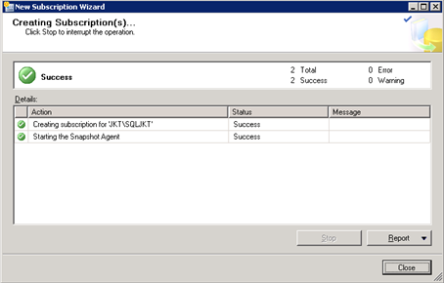
sumber : http://infrasolutions.wordpress.com/2013/07/02/replication-database-di-sql-server-2008/
